
本ソフトの概要
・マウス及びキーボードの入力をソフトが感知し、イラストとの動きを同期させている。
・カメラが無くても疑似的な手元配信を可能とする。
・画像を変えることでキーボードやマウスの外見を変えることができる。(画像さえあれば自分が使っているキーボードやマウスにもできたりする)
以下は『Bongo Cat Cam v2』を用いたプレイ動画である。
Bongo Cat Cam v2使ってみた
左:初期設定
右:画像を自分のデバイスに置き換えた pic.twitter.com/hyspIiSQ27— Hiragi (@Hiragi_FN) September 13, 2019
この動画では左が初期設定で、右がカスタマイズしたものになっている。
ダウンロードURL
↓URLクリック時zipファイルがダウンロードされます。
導入方法
手順1:ダウンロードした『v2.zip』を解凍する。
手順2:解凍したファイルを開き、図1の赤枠『bongo cat.exe』を開く。
※初期設定ではペンタブになっているため、下のカスタマイズ編にてマウスにする方法を解説する。
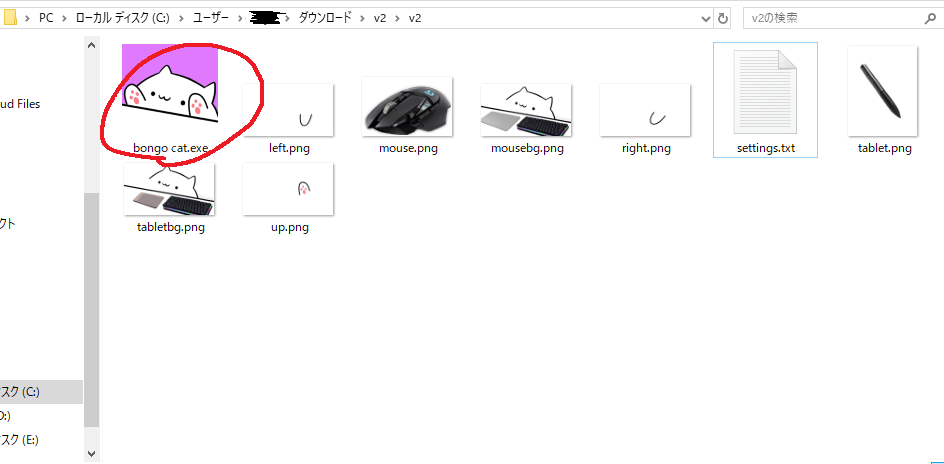
手順3:配信ソフトで、先程開いたウインドウを表示させる(ここではOBSでの解説)
・OBSを開く➡ソースを追加(+マーク)➡ウィンドウキャプチャ
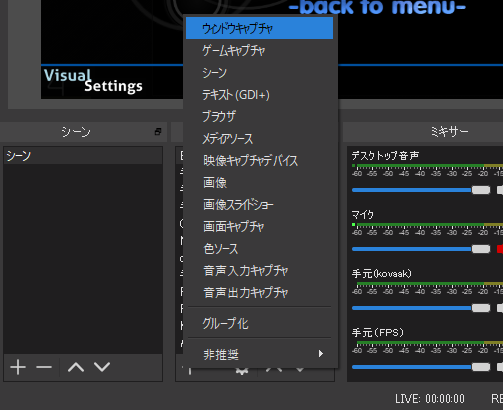
・図3の新規作成で、好みの名前にしてOKボタンを押す
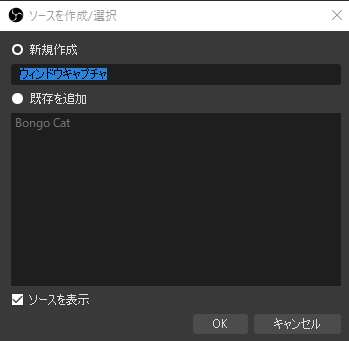
・図4の赤枠『ウィンドウ』の箇所を『bongo cat.exe』に設定する。
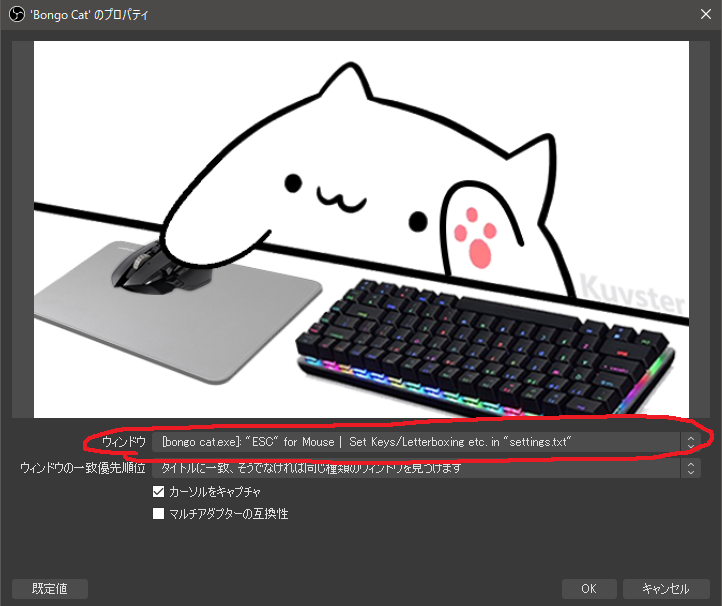
・後は適宜ウィンドウのサイズを変更するなりして好みに配置してください。
※Bongo Cat Camのウィンドウを最小化するとOBS内のBongo Catの動きが止まるので注意。
以上で基本的な設定は終わりですお疲れさまでした。
カスタマイズ編
ペンタブのマウスの切り替え・背景色などの設定
手順1:赤枠『Settings.txt』を開く。
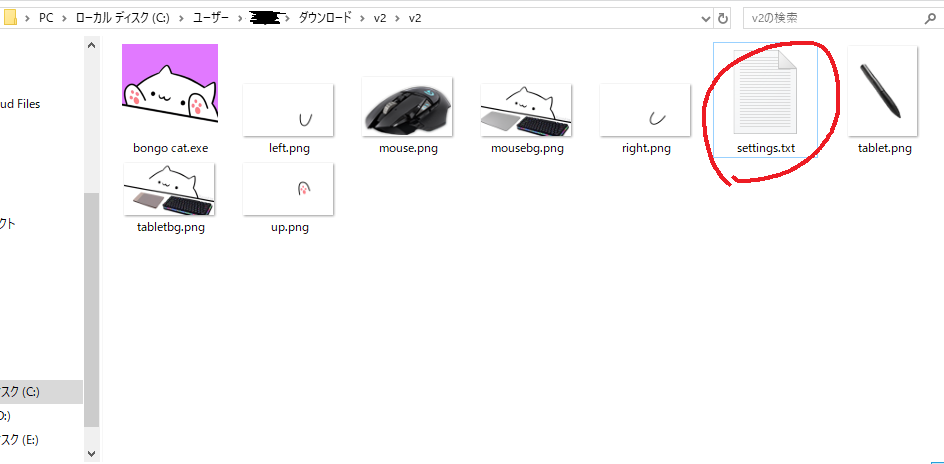
手順2:図2の赤枠、青枠、緑枠を好みに設定する。(他の個所は重要性が低いのでここでは解説しない)
赤枠:『True』でマウス描写、『False』でペンタブ描写
青枠:指定のキー入力でBongo Catが反応するようになる。(初期設定では『Z』『X』)
緑枠:加法混色法(RGB値の変更)により背景の色を変更できる。

Bongo Catが使うデバイスを変更する
図3のようにファイル内の画像を別のものに置き換えることで、デバイスを変えることができる。
※画像は背景が透過処理されたものを使ってください。
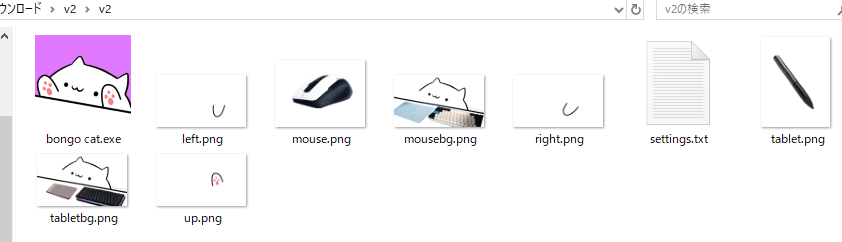
(一応自分が今回作った画像貼っておきます)(僕のデバイスで良ければこの画像使ってもいいですよ)


画像を置き換えても恐らくサイズ感や位置が合わないため、 図4の赤枠の数値を変更して微調整を加える必要性が生じてくる。
以下より『a』を変数とすると
・『mouse.png x offset: a』:a値を変更することでマウス画像のx軸を変更できる。
・『mouse.png y offset: a』:a値を変更することでマウス画像のy軸を変更できる。
・『mouse.png scalar: a』a値を変更することでマウス画像を拡大縮小できる。

下の図8が完成形になります。

オススメペンタブ</3>
日本一位の「varvalian」さんが使うペンタブ
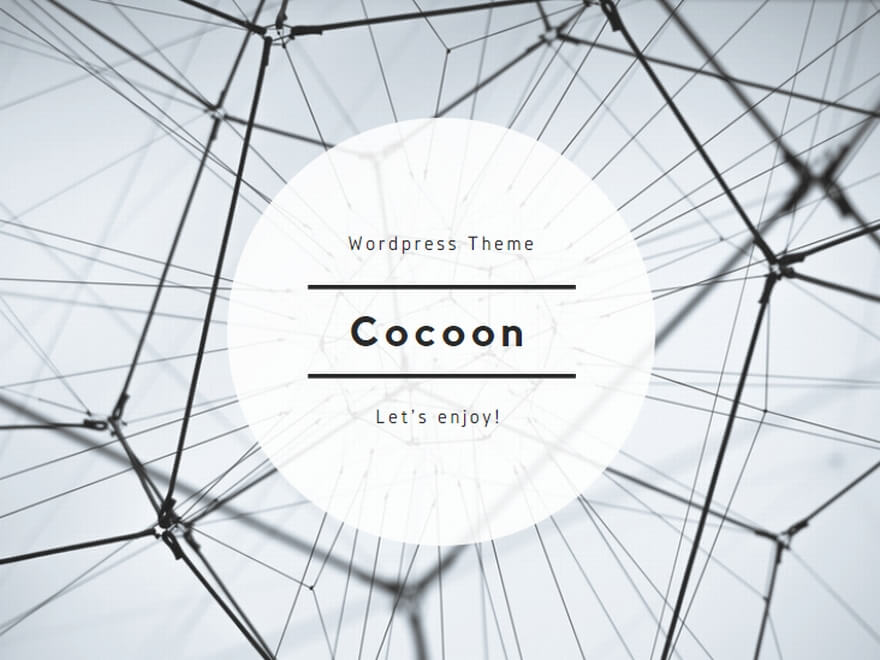
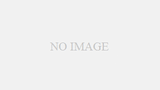
コメント